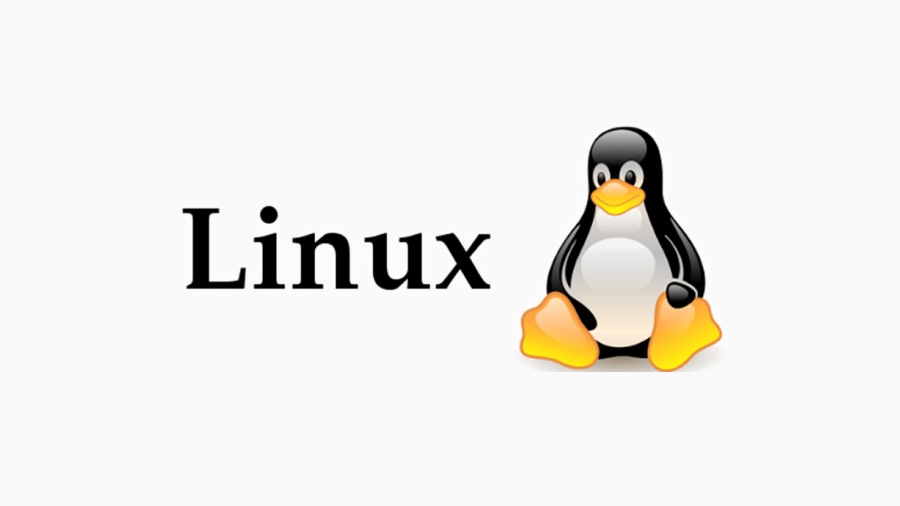
JDK 설치 파일 다운로드
설치를 원하는 버전의 jdk를 찾아서 다운로드 해준다.
필자는 17버전으로 작성했고 리눅스 OS의 압축 파일(.gz)로 다운로드 했다.
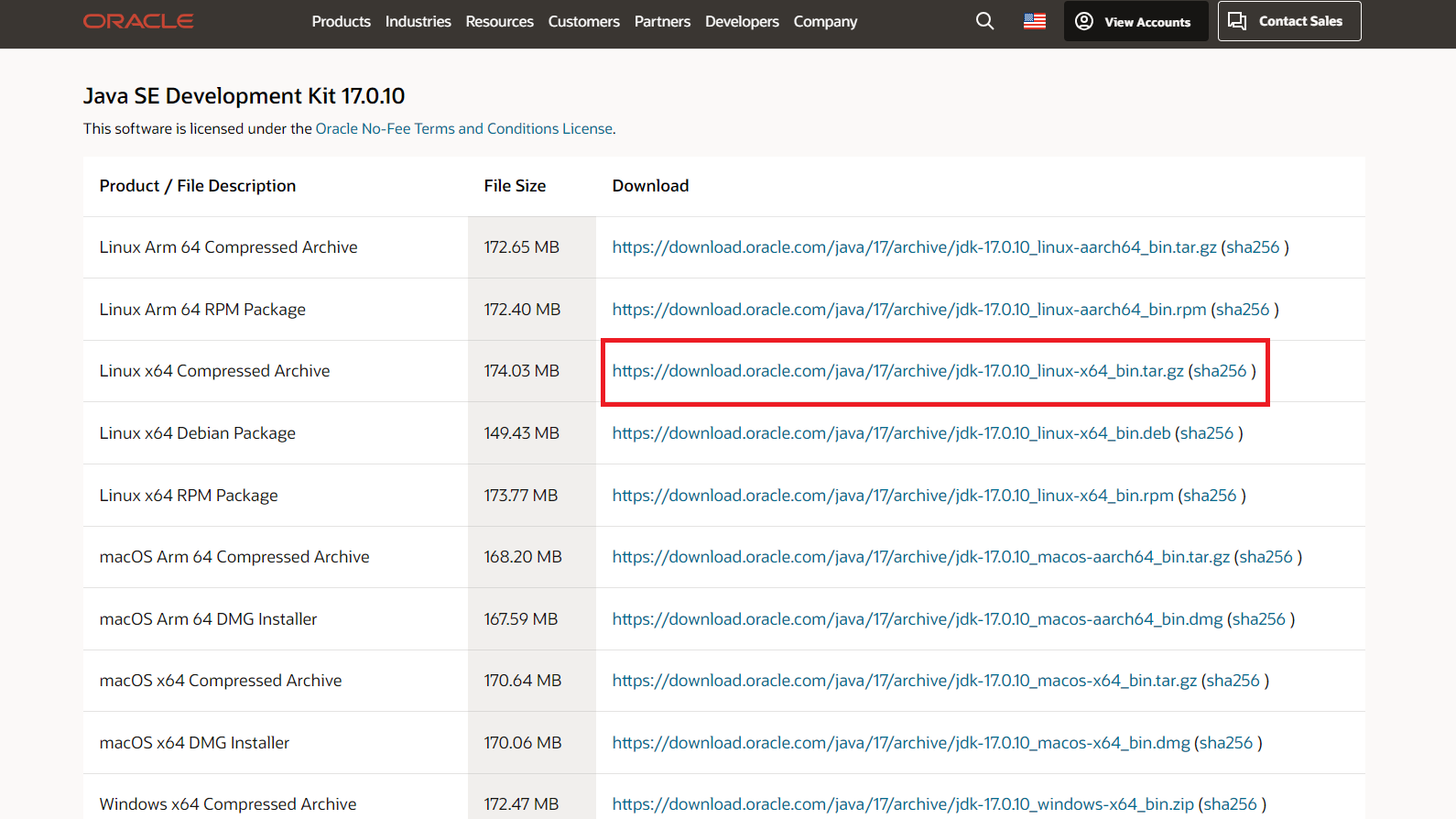
https://www.oracle.com/java/technologies/javase/jdk17-archive-downloads.html
Java Archive Downloads - Java SE 17
WARNING: These older versions of the JDK are provided to help developers debug issues in older systems. They are not updated with the latest security patches and are not recommended for use in production. For production use Oracle recommends downloading th
www.oracle.com
다운로드 받은 파일을 USB에 넣어주면 USB의 세팅은 끝난다.
usb 폴더 생성
기존에 설치해둔 Oracle VM VirtualBox의 Cent OS 7 로 실습한다.
Windows에서 Cent OS 설치 방법
https://tlseoqja.tistory.com/69
[Windows] Windows에서 Cent OS 사용하기 (feat. Oracle VM VirtualBox)
Oracle VM VirtualBox 설치 리눅스 OS 설치 및 실행을 위해 가상화 프로그램을 사용한다. 다음 사이트에 접속한 후 Windows OS 버전으로 다운로드한다. https://www.virtualbox.org/wiki/Downloads Downloads – Oracle VM Vir
tlseoqja.tistory.com
먼저 USB를 마운트 받을 usb라는 폴더를 하나 생성해준다.
ROOT 계정으로 로그인 후 아래의 명령어를 입력해 tmp 폴더 아래에 usb 폴더를 생성해준다.
> cd /tmp
> mkdir usb
폴더 안의 폴더 및 파일을 확인하는 명령어는 다음과 같다.
> ll
(소문자 L)
다음과 같이 usb 폴더가 생성된 것을 확인할 수 있다.
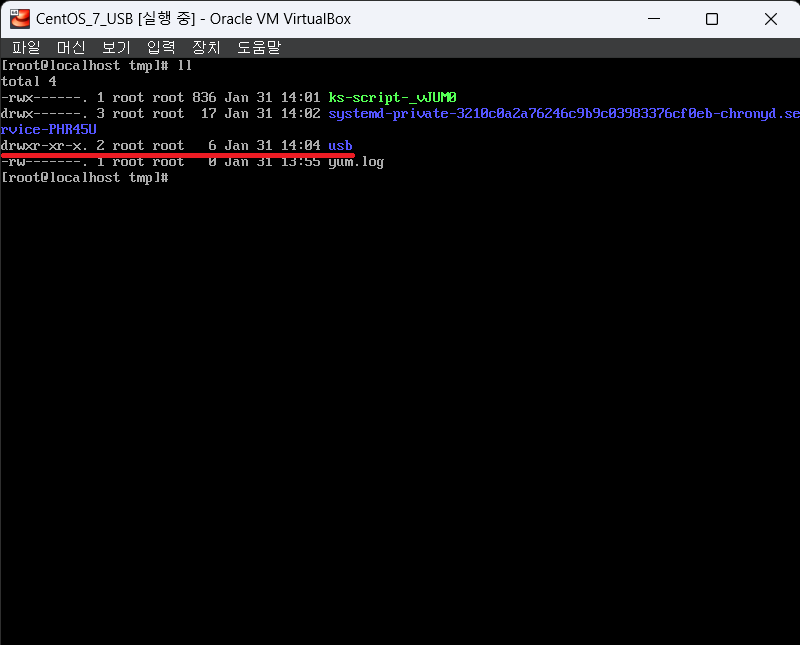
USB 연결 확인
다음의 명령어를 입력해서 USB가 마운트됐는지 확인한다.
> fdisk -l
USB가 정상적으로 연결되어있다면 디스크 목록에 usb가 나온다.
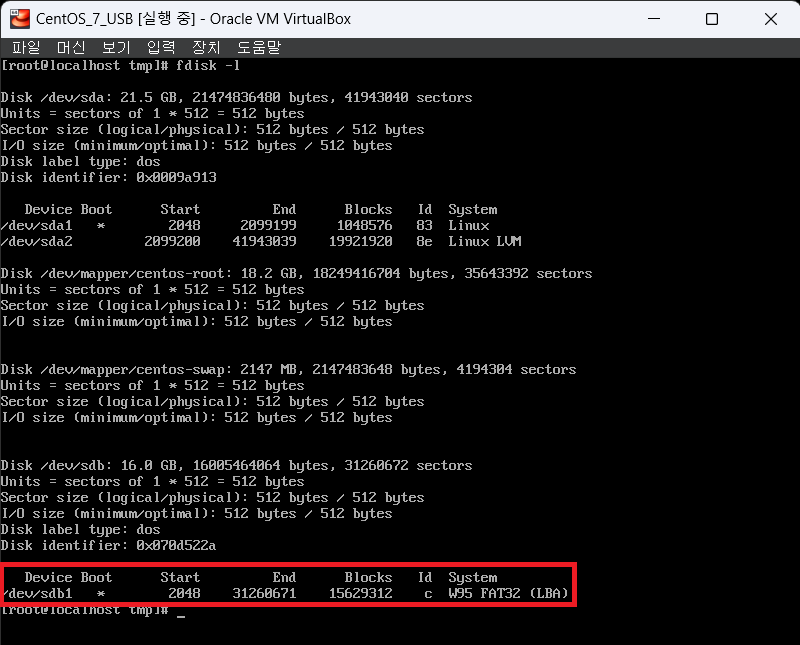
USB가 연결되어있지 않은 경우
만약 디스크 확인 명령어를 사용했는데 다음과 같이 저장 장치가 목록에 뜨지 않는 경우가 있을 것이다.
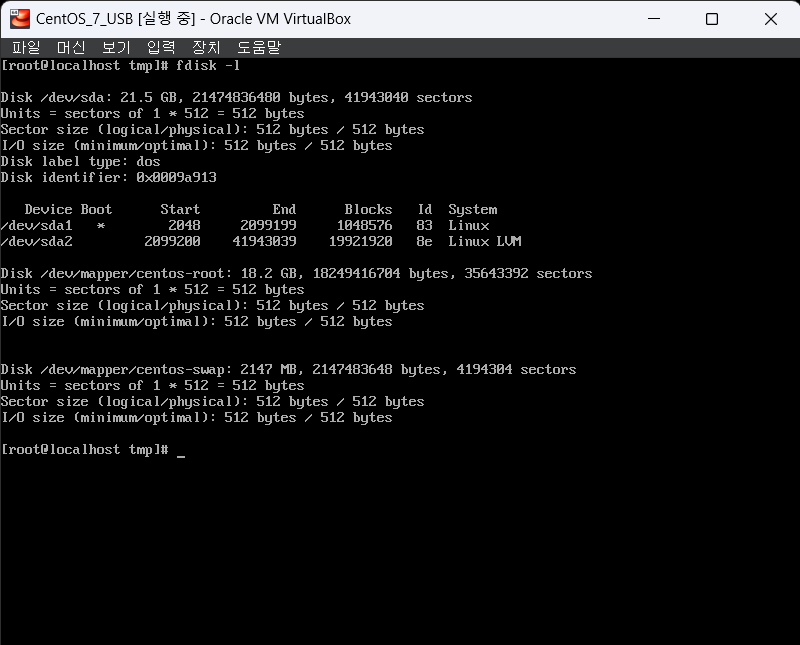
이럴 경우 직접 연결해주면 되는데 메뉴에서 [장치] - [USB] 에서 해당 USB를 선택해주면 연결된다.

USB를 폴더에 마운트하기
아래의 명령어를 입력해서 새로 생성한 usb 폴더에 USB 저장 장치를 마운트해준다.
> mount -t vfat /dev/sdb1 /tmp/usb
usb 폴더로 이동 후 파일 목록을 확인해주면 USB에 넣어둔 jdk 파일을 확인할 수 있다.
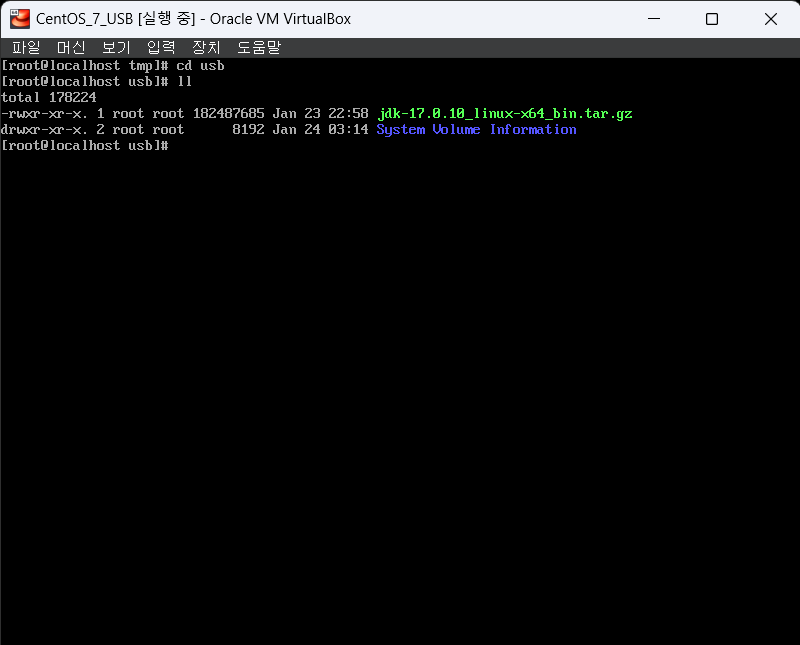
jdk 설치
usr 폴더 안의 lib 폴더로 이동한 후 jdk 파일의 압축을 풀어준다.
> cd /usr/lib
> tar -zxvf /tmp/usb/jdk-17.0.10_linux-x64_bin.tar.gz
압축을 풀고 lib 폴더 구조를 확인해보면 jdk-17.0.10 폴더가 생성된 것을 확인할 수 있다.

이제 JAVA_HOME 환경변수를 등록해주고 java와 javac 명령어를 사용할 수 있게 세팅해준다.
JAVA_HOME 환경변수 등록
다음의 명령어를 입력해 profile 파일을 열어준다.
> vi /etc/profile
Shift + G를 누르면 파일의 맨 아래로 이동하게 되고 Shift + I를 누르면 파일의 수정이 가능해진다.
파일의 맨 아래쪽에 다음의 내용을 추가해준다.
export JAVA_HOME=/usr/lib/jdk-17.0.10
내용을 추가한 후 Ctrl + c를 눌러 수정을 종료하고 :w 를 입력해서 수정 내용을 저장해준다.
:q를 입력해 파일을 빠져나온 후 변경 내용 반영을 위해 다음의 명령어를 입력해준다.
> source /etc/profile
명령어를 입력해 JAVA_HOME이 잘 등록됐는지 확인해준다.
> echo $JAVA_HOME
위에서 설정한 jdk 폴더 경로가 뜨면 환경변수가 제대로 설정된 것이다.
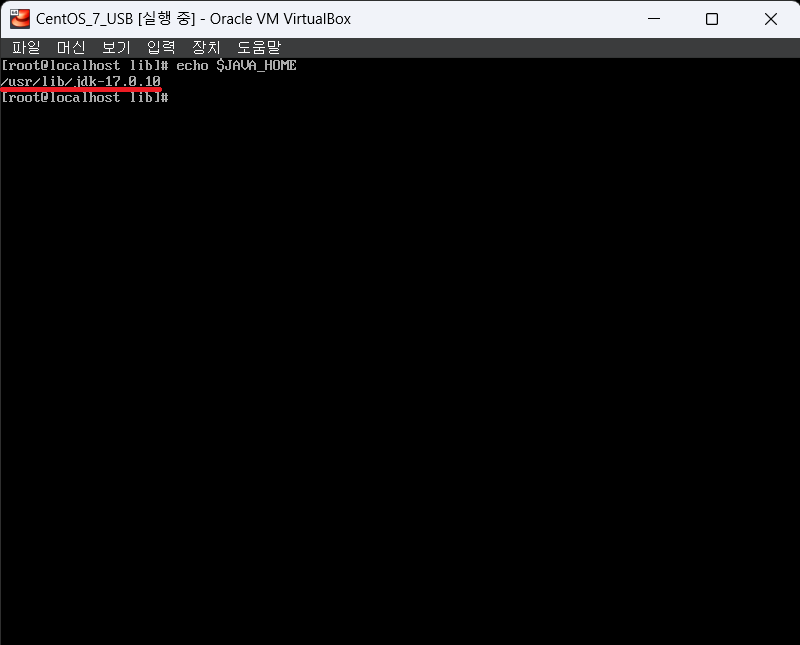
java 및 javac 명령어 등록
아직 java 명령어를 등록하지 않아서 java -version을 입력하면 오류가 발생하게 된다.
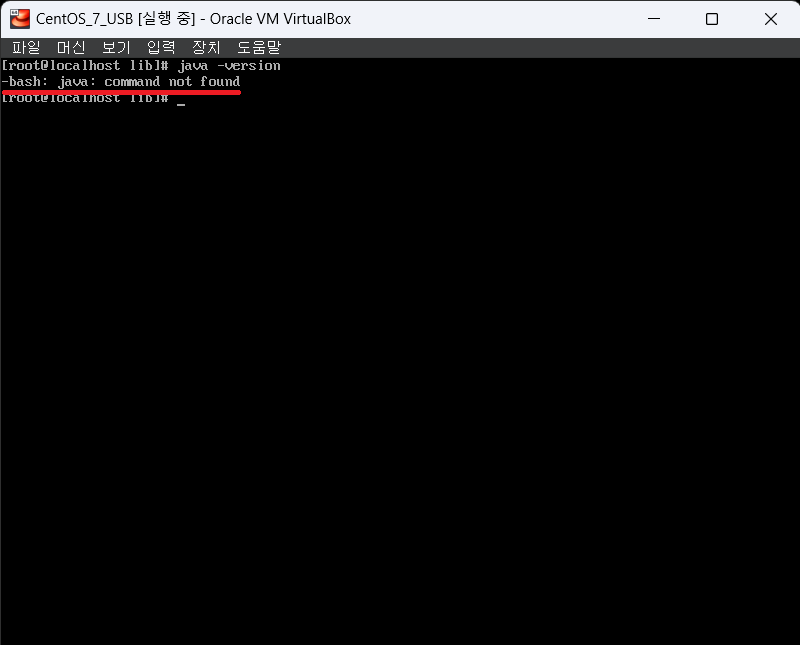
java의 bin경로를 찾아서 명령어를 사용할 수 있지만 매번 전체 경로를 입력하는 것은 번거롭고 불편하다.
따라서 java와 javac 커맨드를 사용할 수 있게 등록해준다.
다음의 명령어를 입력해 bashrc 파일을 열어준다.
> vi /etc/bashrc
파일의 맨 아래로 이동한 후 다음의 내용을 추가해준다.
alias java="/usr/lib/jdk-17.0.10/bin/java"
alias javac="/usr/lib/jdk-17.0.10/bin/javac"
파일을 저장한 후 빠져나오고 반영을 위해 다음의 명령어를 작성해준다.
> source /etc/bashrc
명령어를 통해 Java 버전을 확인해보면 버전을 확인할 수 있다.
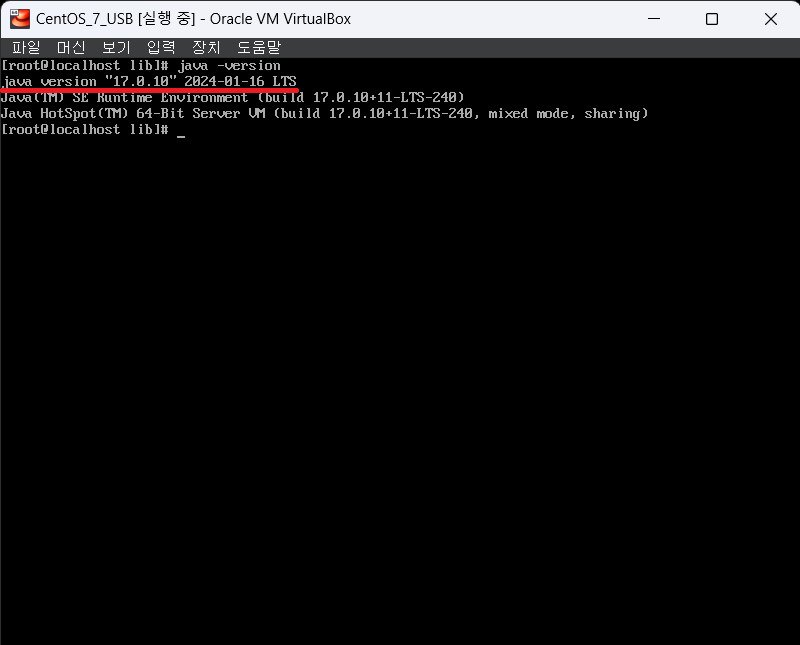
USB 언마운트
다음의 명령어로 마운트했던 USB를 언마운트해주면 된다.
> umount /tmp/usb
'⚙️OS > Linux' 카테고리의 다른 글
| [Linux] 리눅스 명령어 정리 (1) | 2024.07.30 |
|---|---|
| [Linux] Cent OS 7에서 서비스 등록하기 (0) | 2024.05.23 |
| [Linux] Cent OS 7에서 jar파일 백그라운드 실행시키기 (1) | 2024.01.31 |


댓글